Restricting viewing access of your pages and documents
This guidance covers how to restrict viewing access to web pages and documents such as PDFs, Word, or PowerPoint files. It also covers how to check and remove access control from a web page.
Restrict access to a page or pages
You can restrict access to who can view your pages or files. You might want some pages available to members of College only, or just staff, or students or perhaps for a small group within your department.
Instructions
1. Click the terminalfour logo on the top left to view your site structure
2. Find the page you want to restrict access to, click on the Actions button and select Edit section
3. Click the More tab and select Access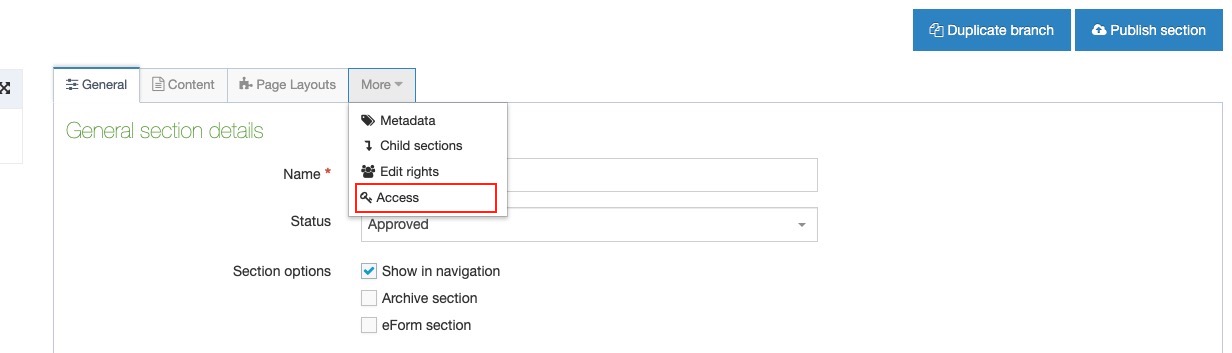
4. Click the Enabled toggle button. This will bring up, a list of groups, the three main ones are:
- College community: If you want to restrict your page to everyone within College put a tick in the t4-imperial-users box. This is for anyone with an active Imperial login.
- Staff and students: If you want to restrict your pages to only College staff and current students then put a tick in the t4-test-ic-all box.
- Staff only: If you want to restrict your page visibility to staff only, put a tick in the t4-test-ic-staff box. This is the group which restricts the content to staff only. This includes temporary, contracted and honorary members of staff.
- Students only: If you want to restrict your page visibility to student users only, put a tick in the t4-ic-students-all box. This is the group which restricts the content to students only.
5. Tick the box(es) for the groups you want to restrict the page to. In the example below I have restricted it to the College community by ticking the t4-imperial-users box.
 Note: You may receive the warning message below titled Propagate access right group to descendants. This means that by default the restrictions will apply to all descendants (child sections), so you can click Confirm, as that is currently how this is managed on the College website.
Note: You may receive the warning message below titled Propagate access right group to descendants. This means that by default the restrictions will apply to all descendants (child sections), so you can click Confirm, as that is currently how this is managed on the College website.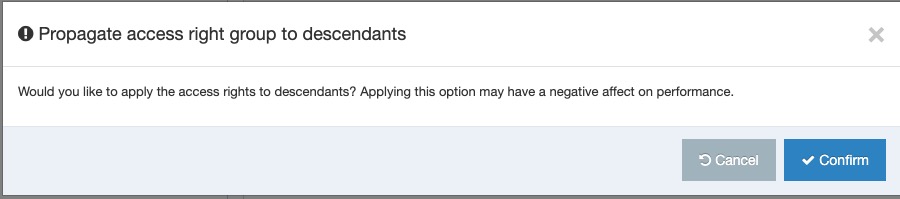
6. Click Save changes at the bottom of the screen
7. Publish the section (or it will publish automatically overnight). Once the page is published the restriction will be in place. See guidance for Publishing your pages (making them live).
This will restrict access to the page and all its sub-pages (children).
Always test that the restriction is in place by visiting the page in an incognito/private browser window. You should be prompted for login credentials. If you are not prompted, contact your Faculty Web Officer who will be able to advise.
Restrict access to documents and files in the Media Library
If you want to restrict access to some files for example PDFs, Word or PowerPoint documents, you upload them to the Internal folder in your Media Library area, see example below:
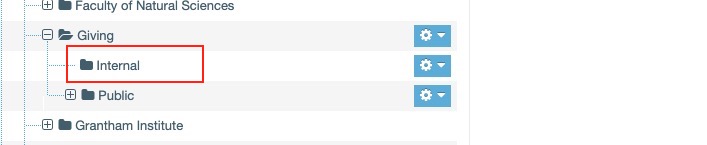
If you don't have an Internal folder then you will need to ask your Faculty web officer to set one up.
Please do not try and add your own Internal folder as it will not work correctly.
See guidance on Adding documents: pdfs, Word, zip etc. to your pages.
Removing access controls (password protection) from your pages
If you no longer want your pages to be password protected then follow these steps to remove access control.
Note: you will need to do this for any pages you have moved from 'Under construction' area of the site.
Instructions
1. Click the terminalfour logo on the top left to view your site structure
2. Find the page you want to remove the access controls for. Click on the Actions button and select Edit section
3. Click the More tab and select Access
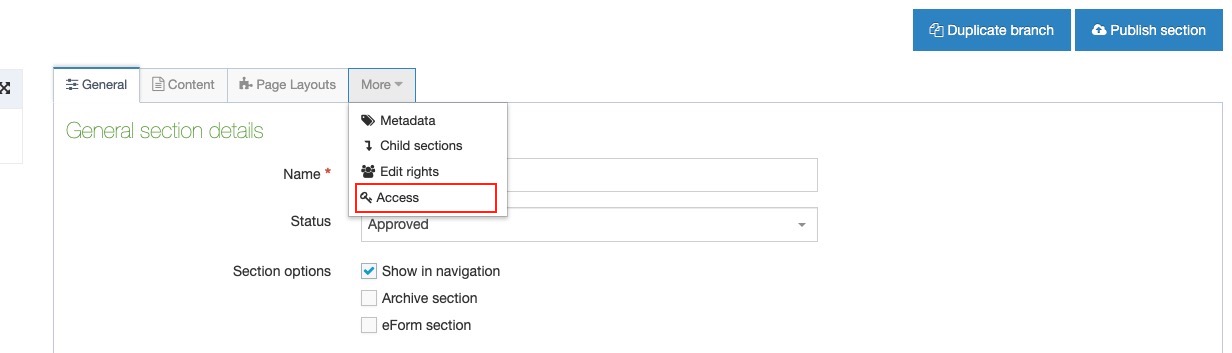
If access controls have been added to the page then the Enable toggle button will be 'on' as shown below.

4. Click on it to toggle to the 'off' position.
5. Click Save changes at the bottom of the screen
6. Publish the section (or it will publish automatically overnight). Once the page is published the restriction will be removed.
7. Visit the page in an incognito/private browser tab, to test whether it prompts you to log in.


